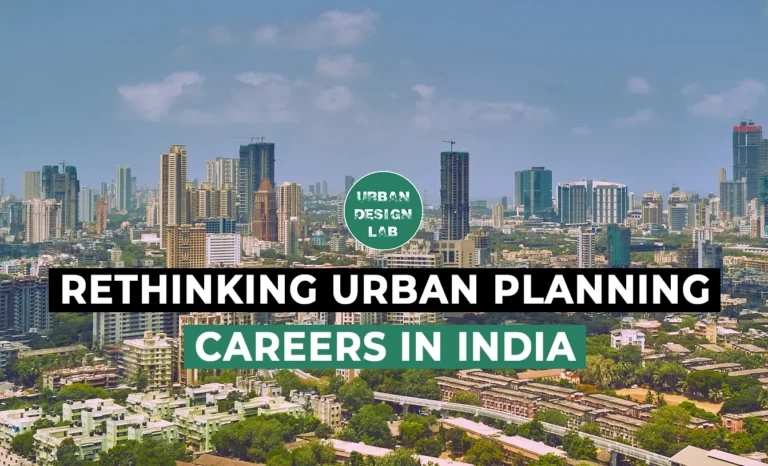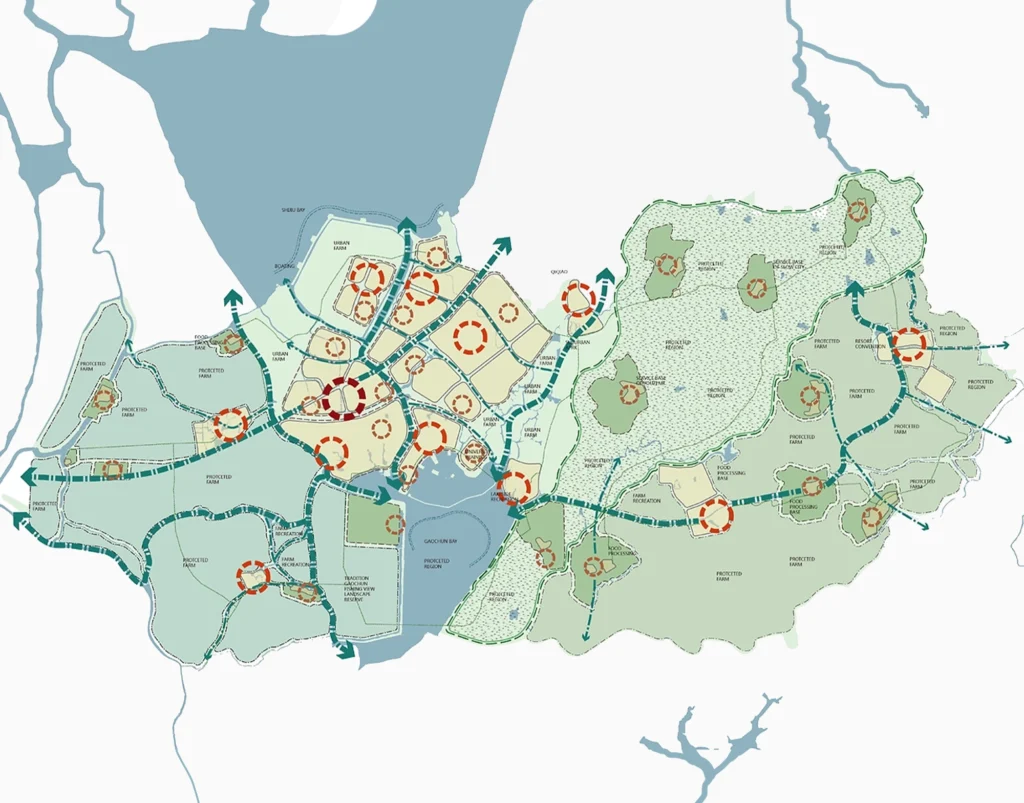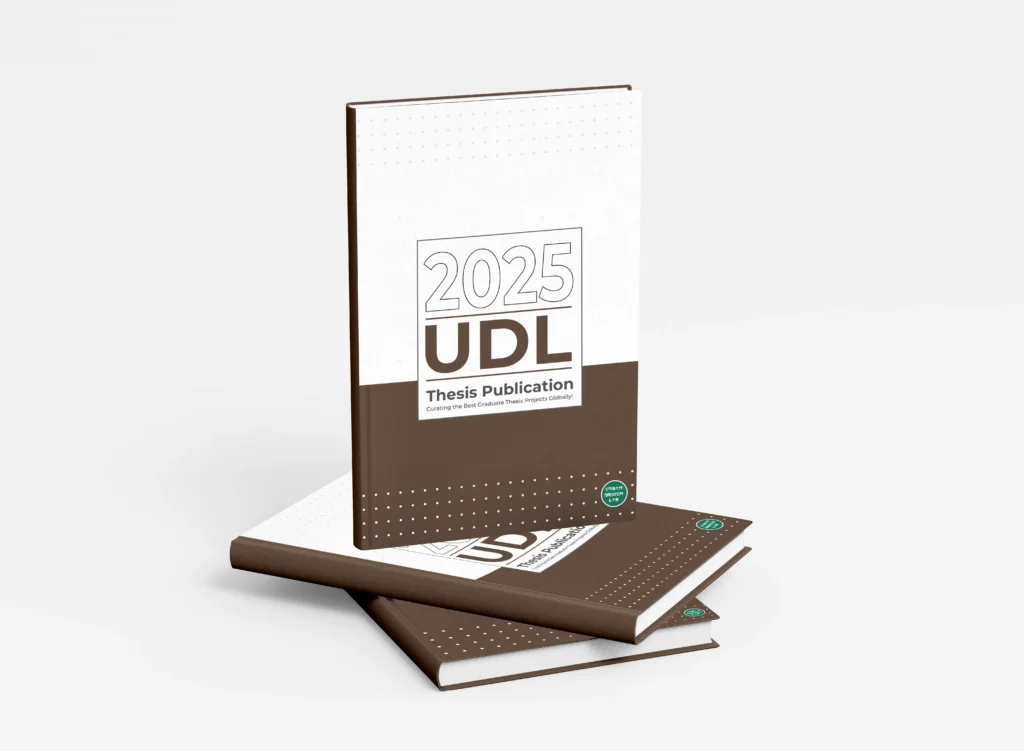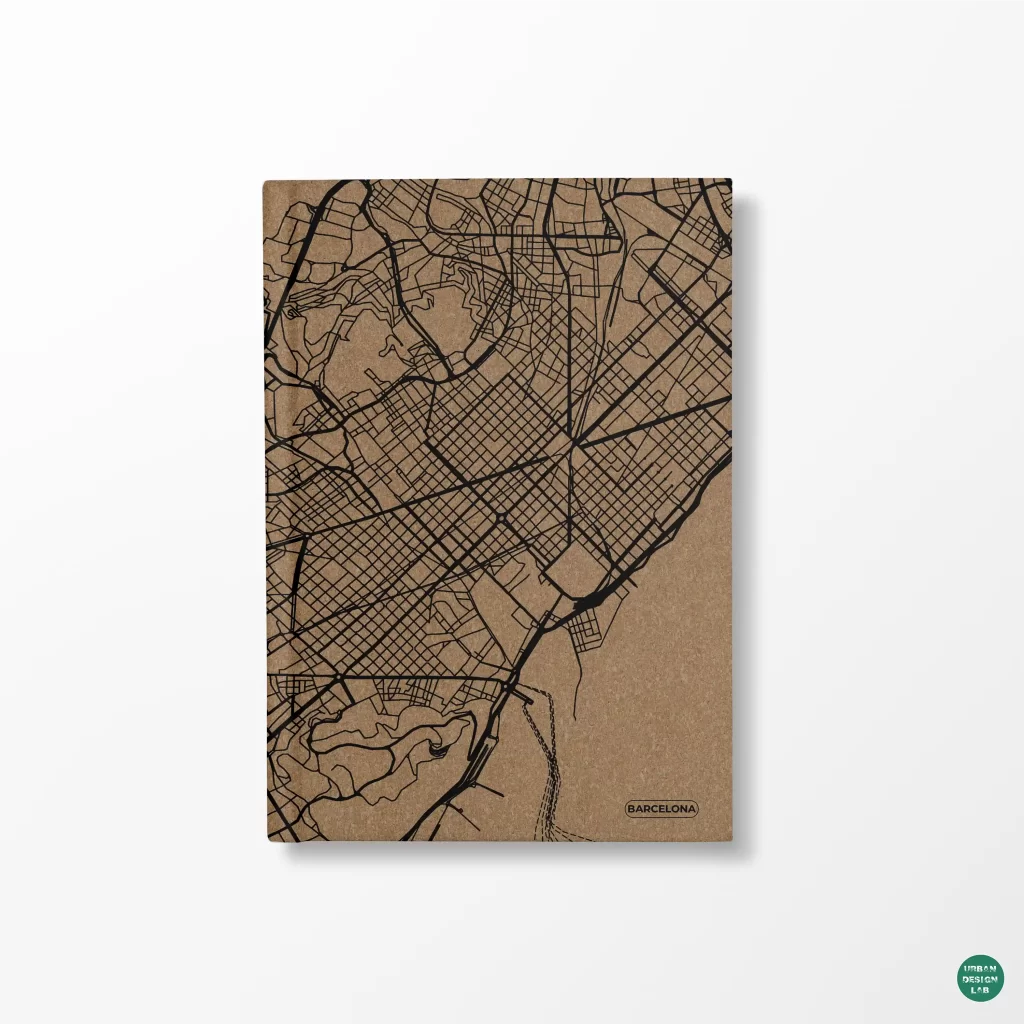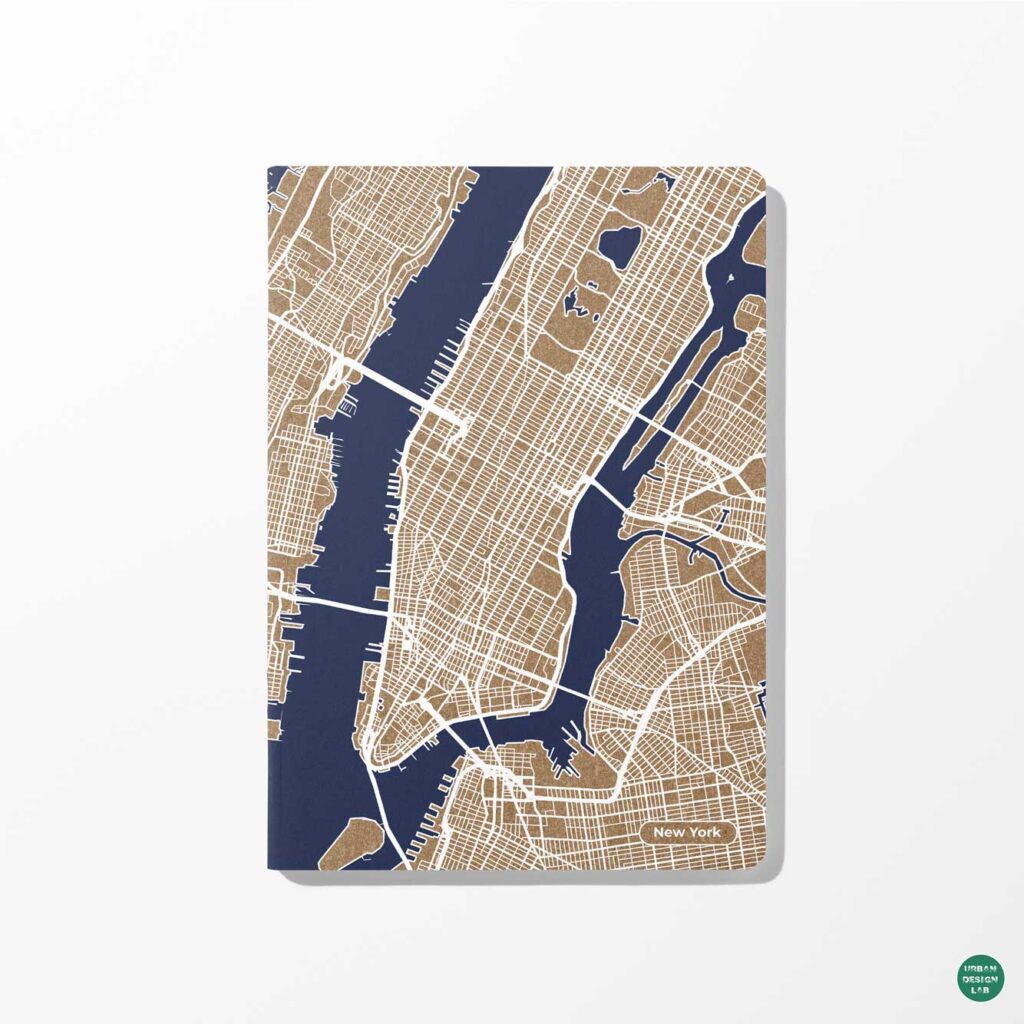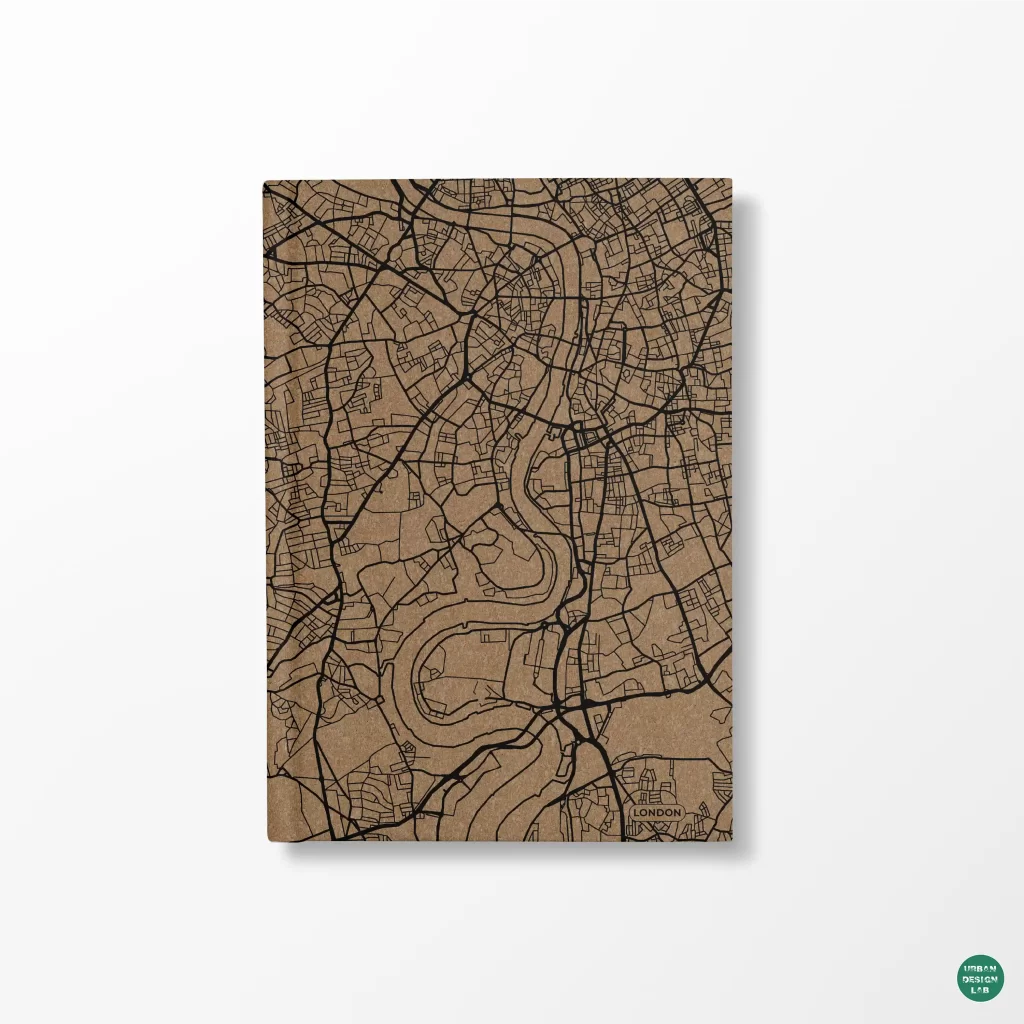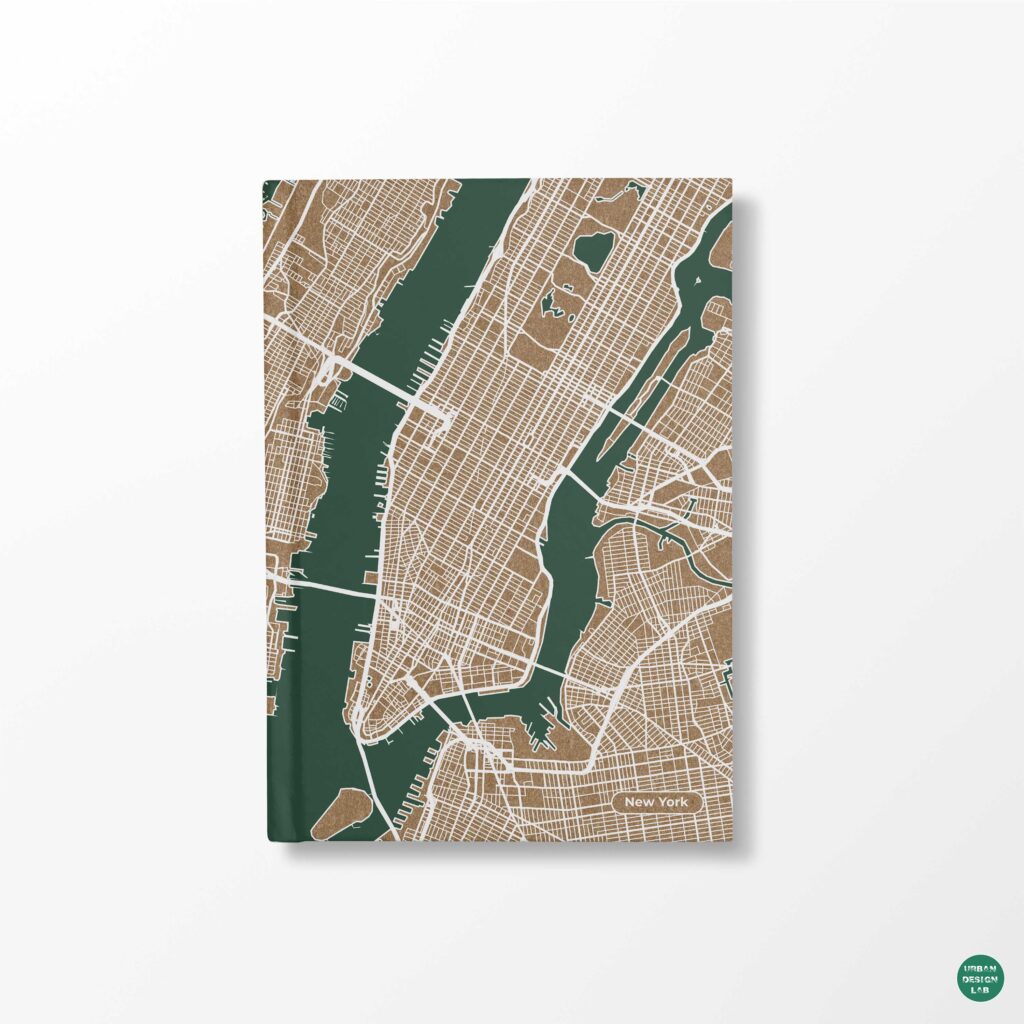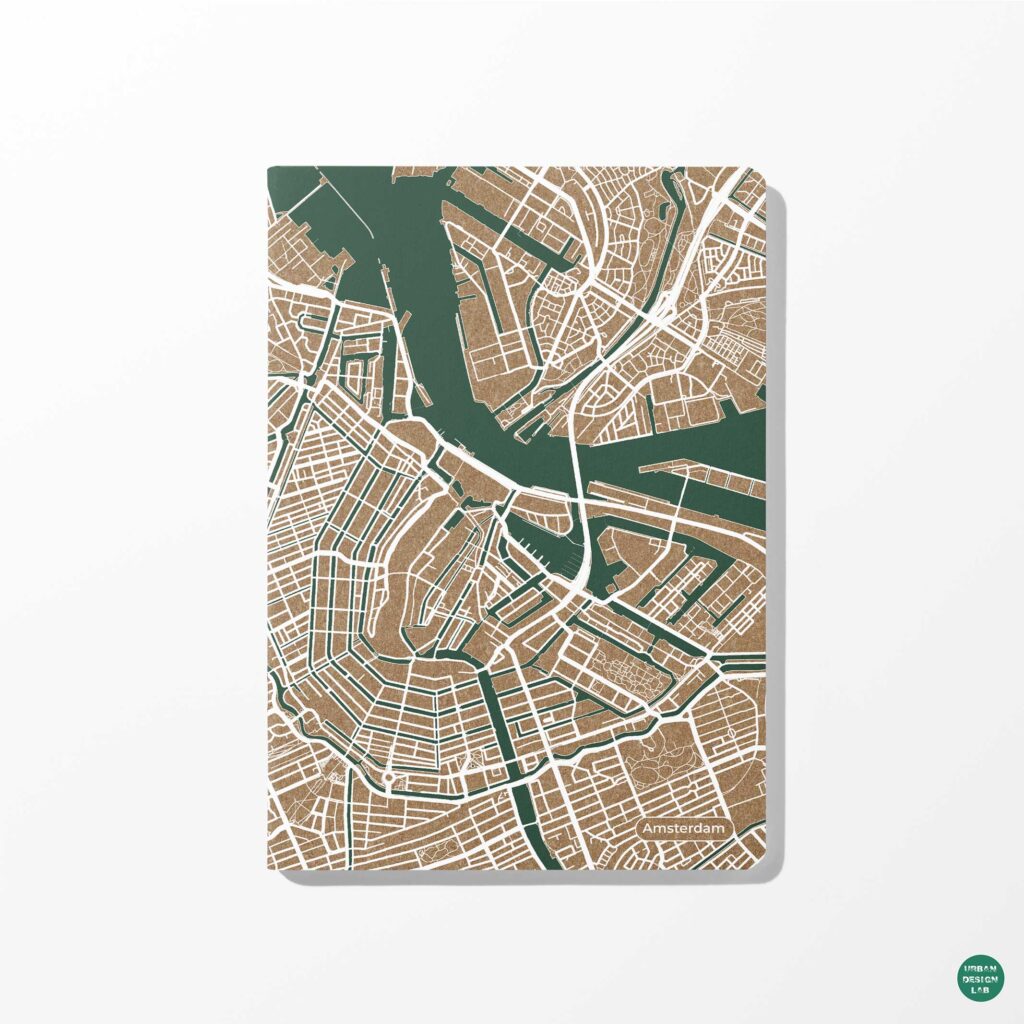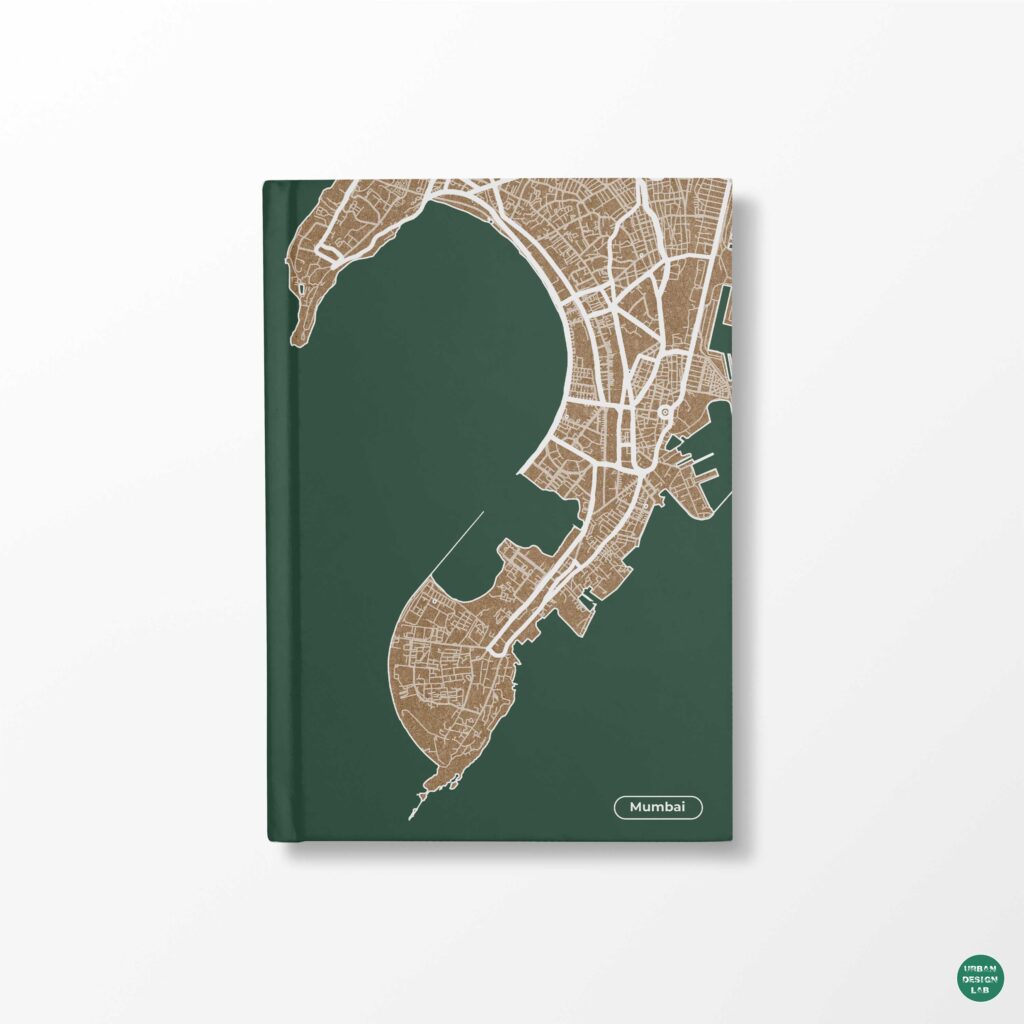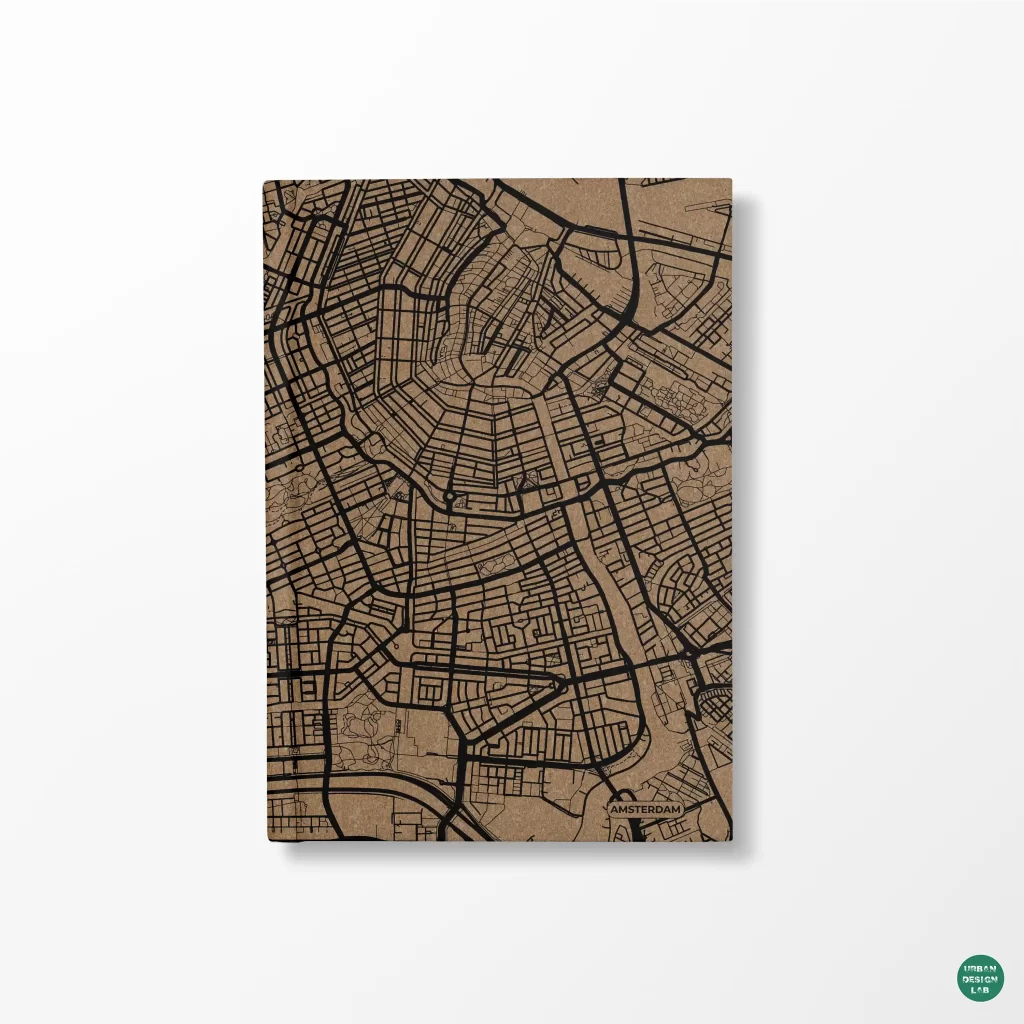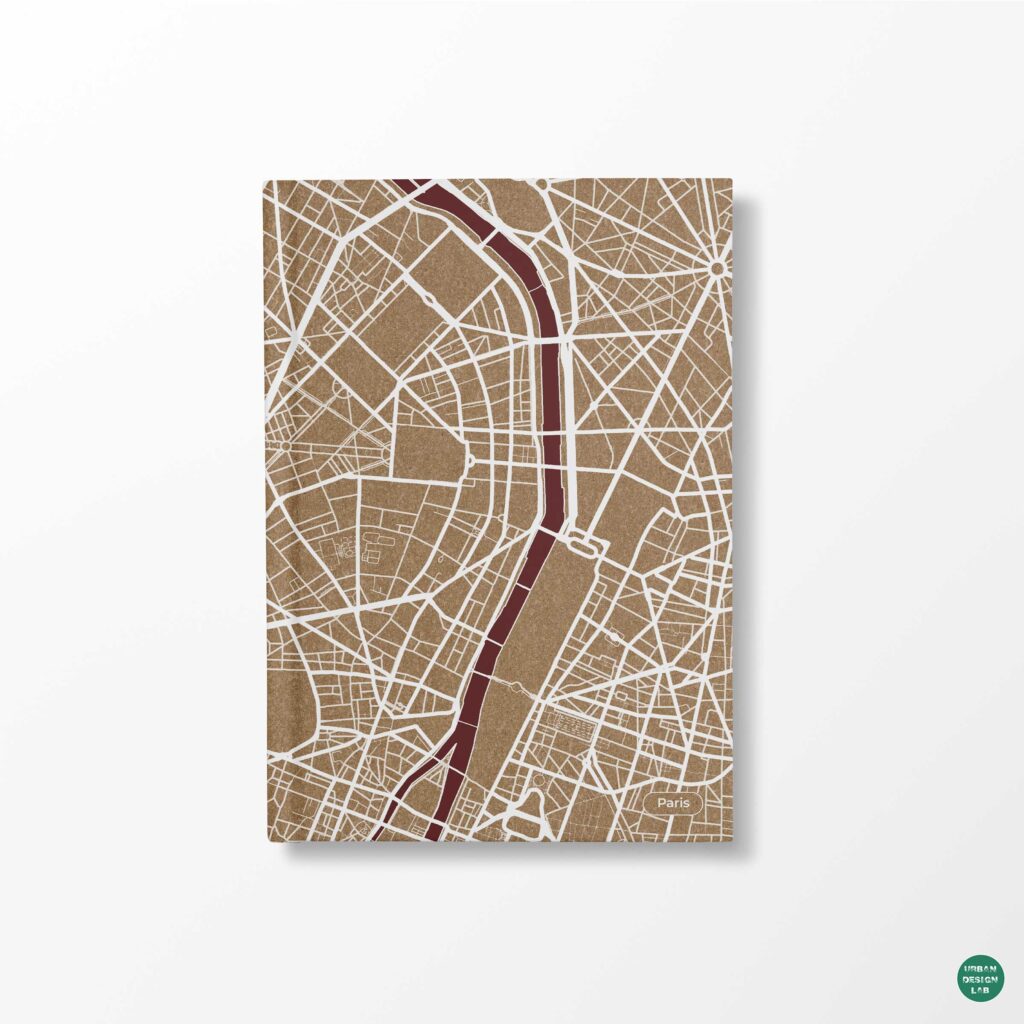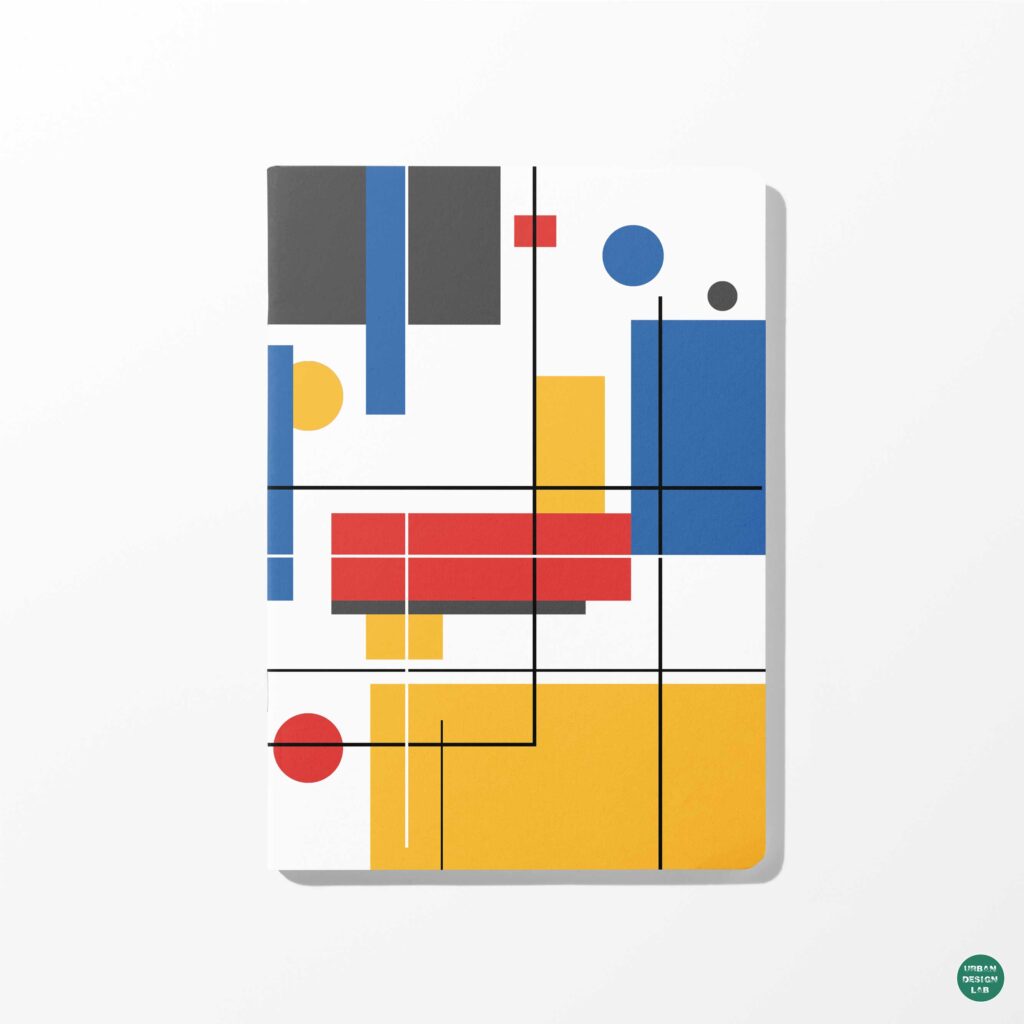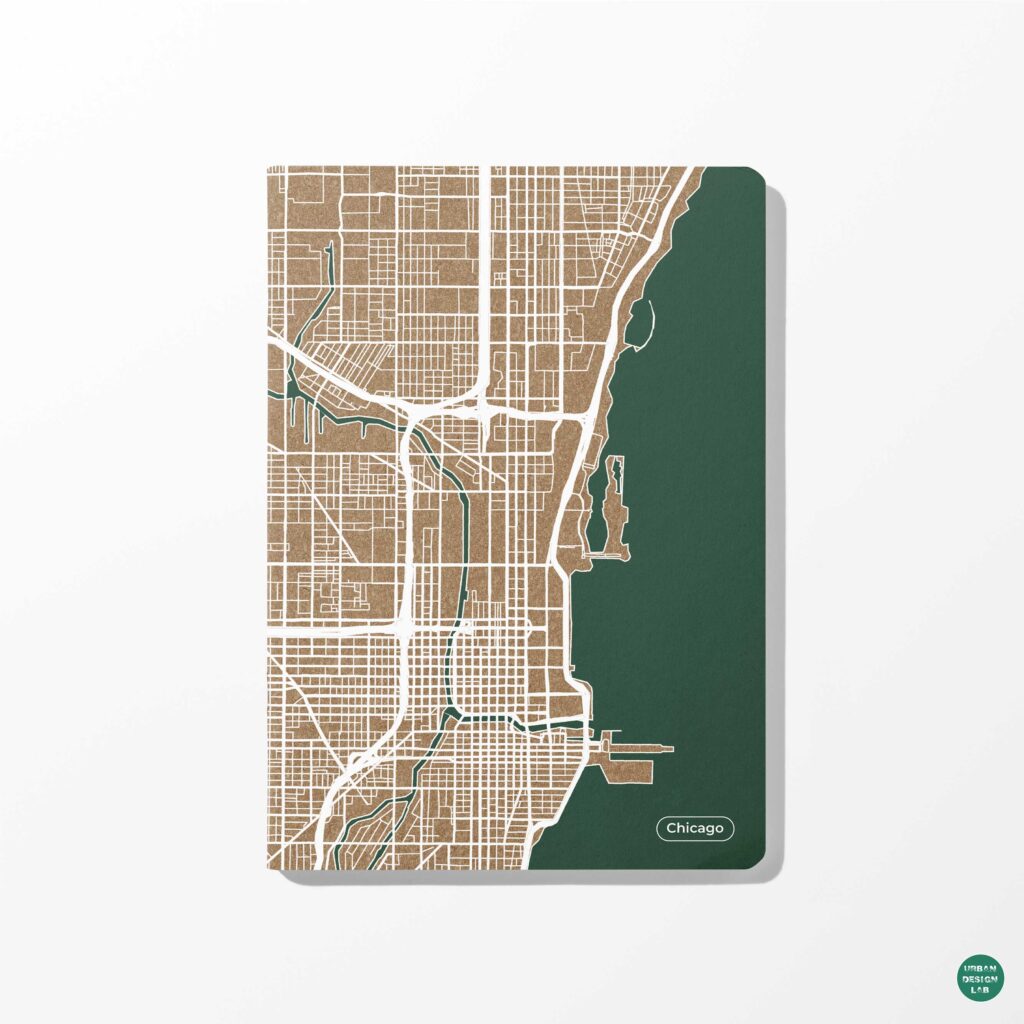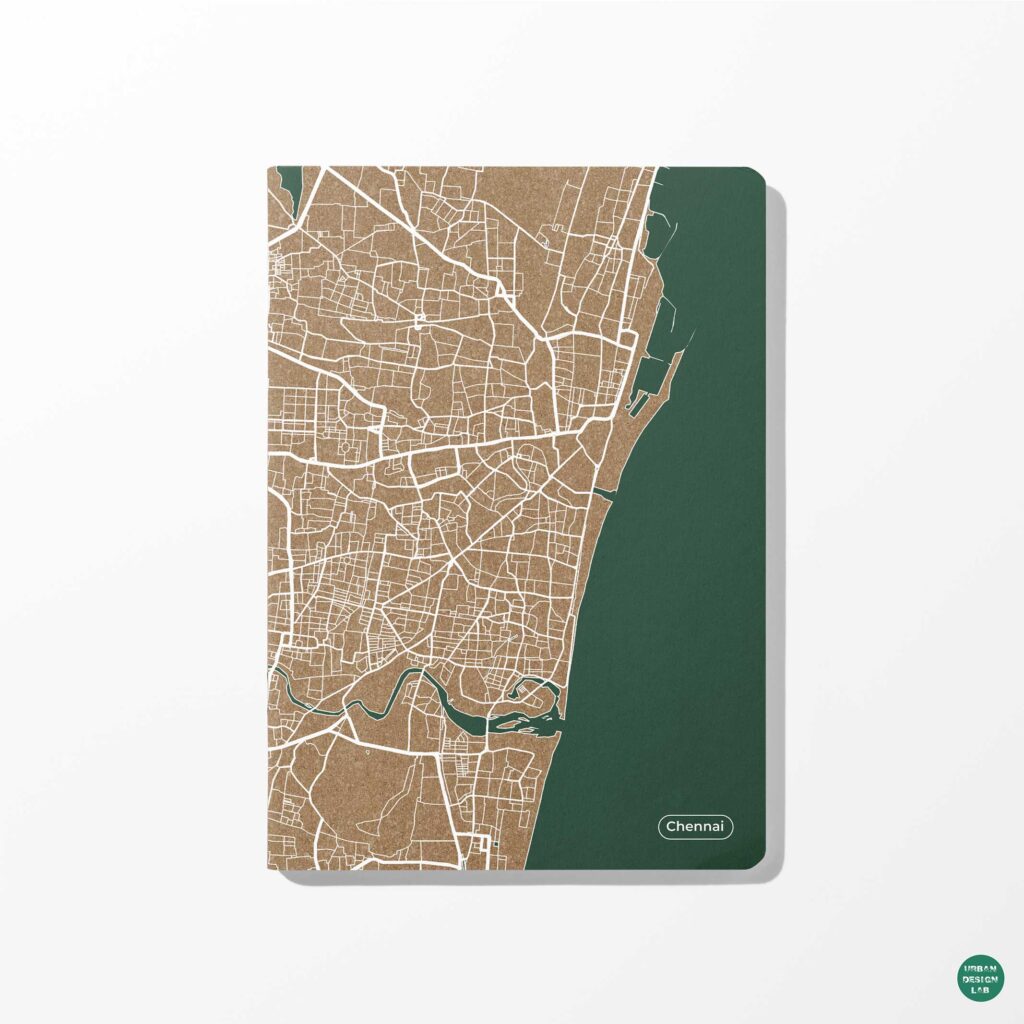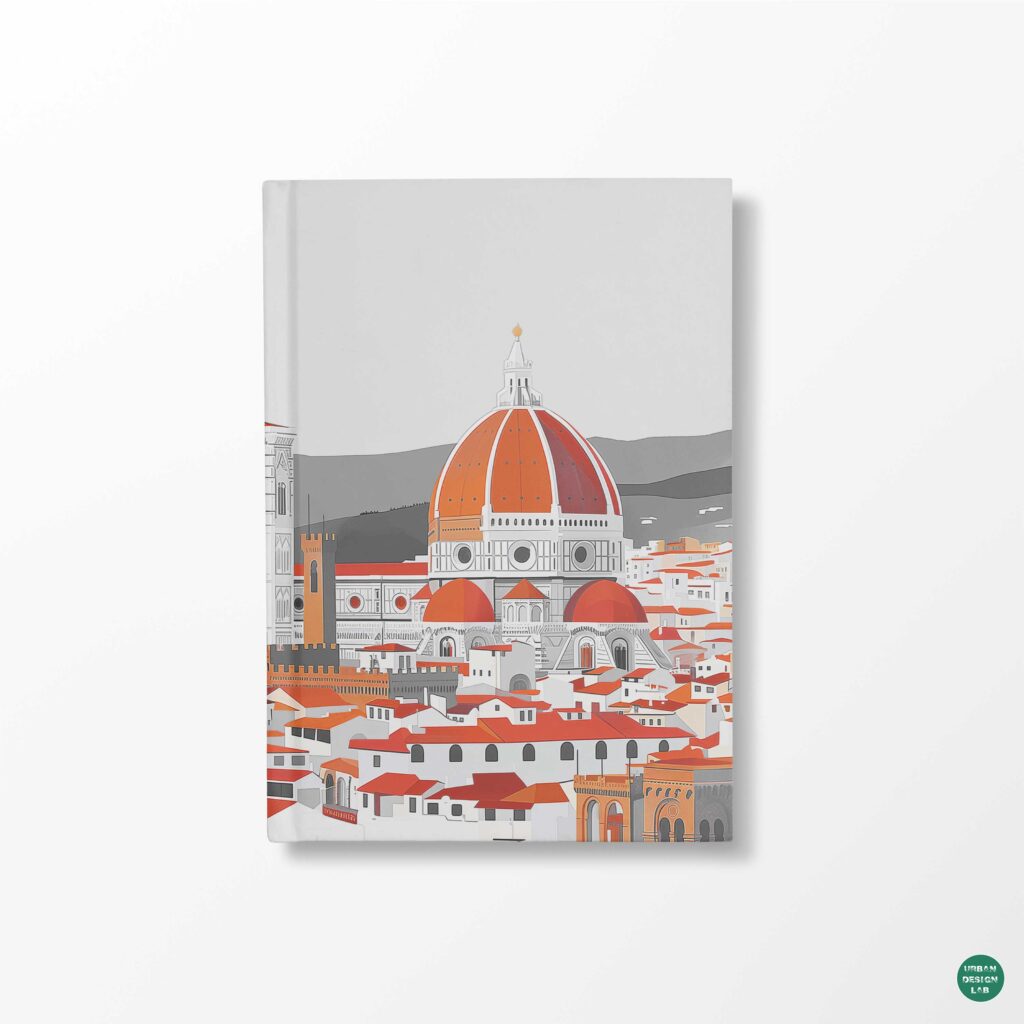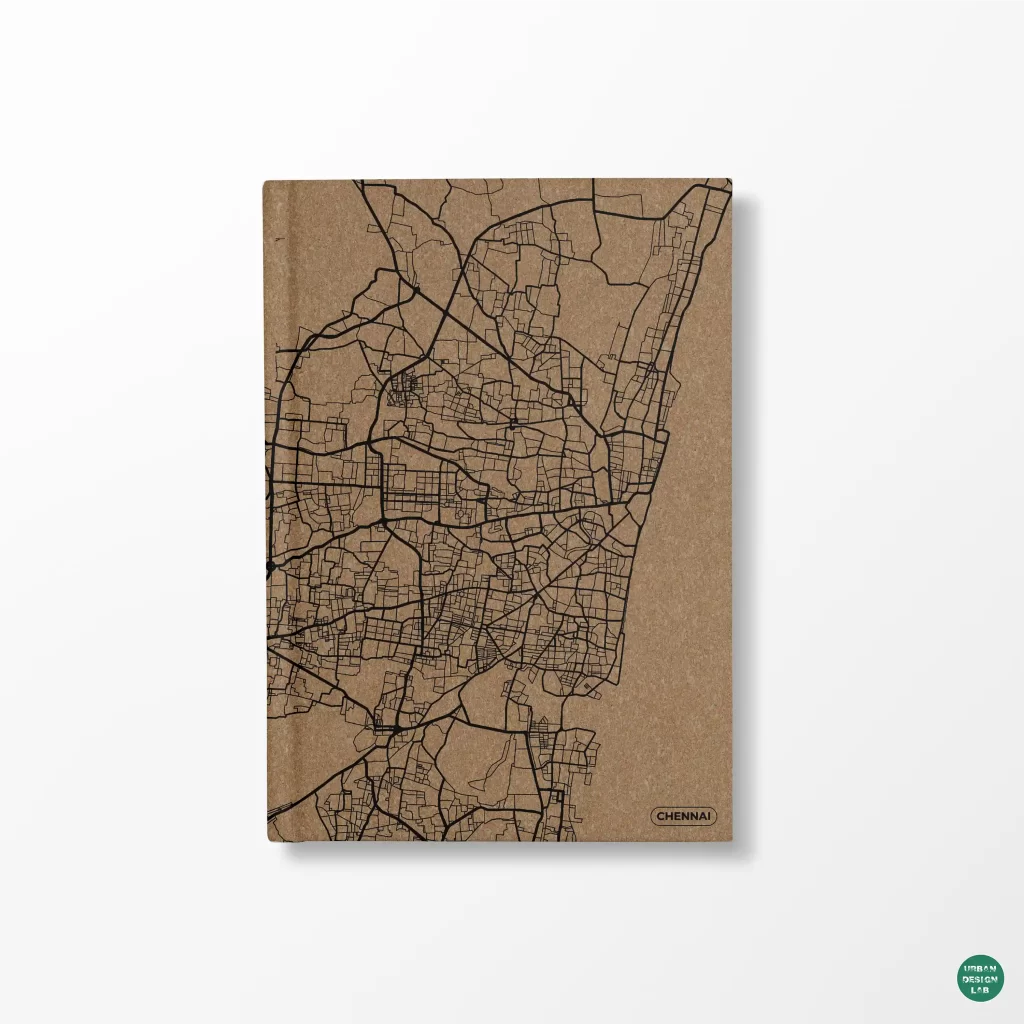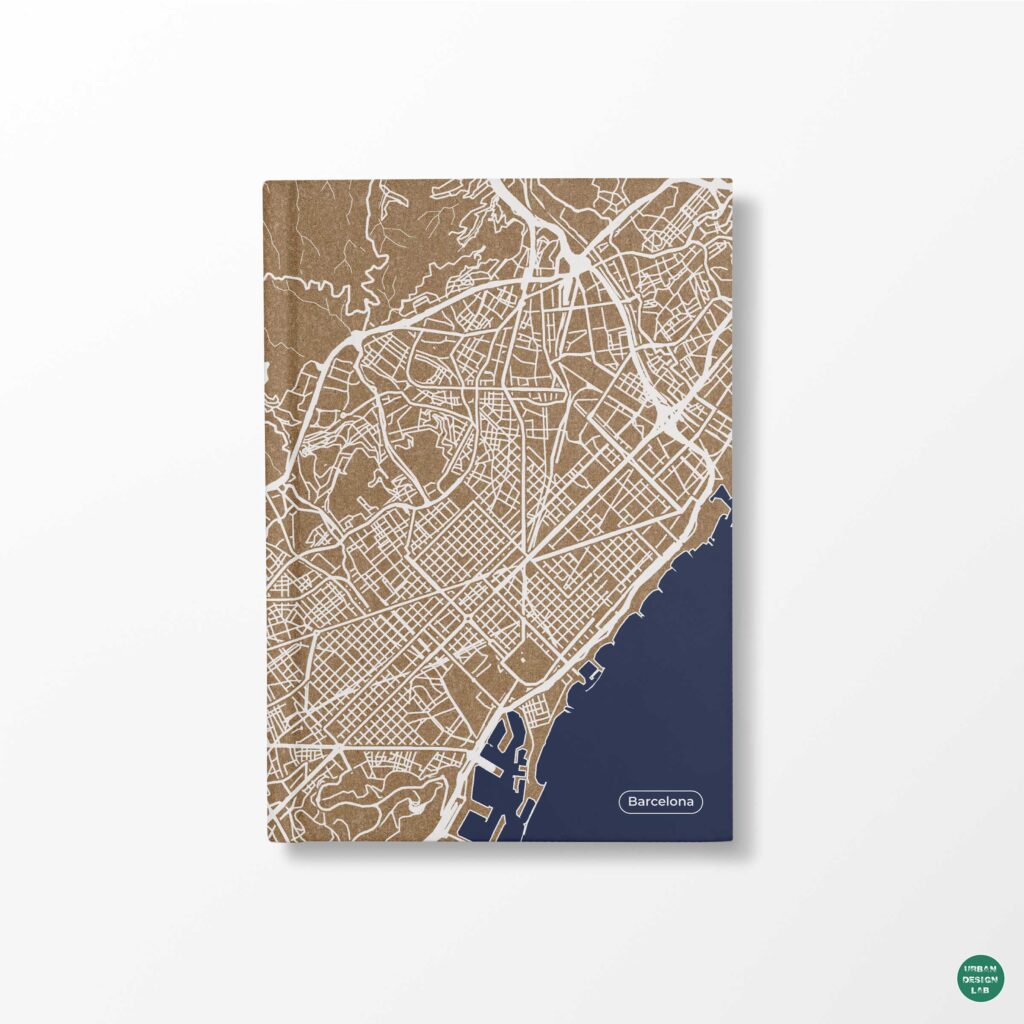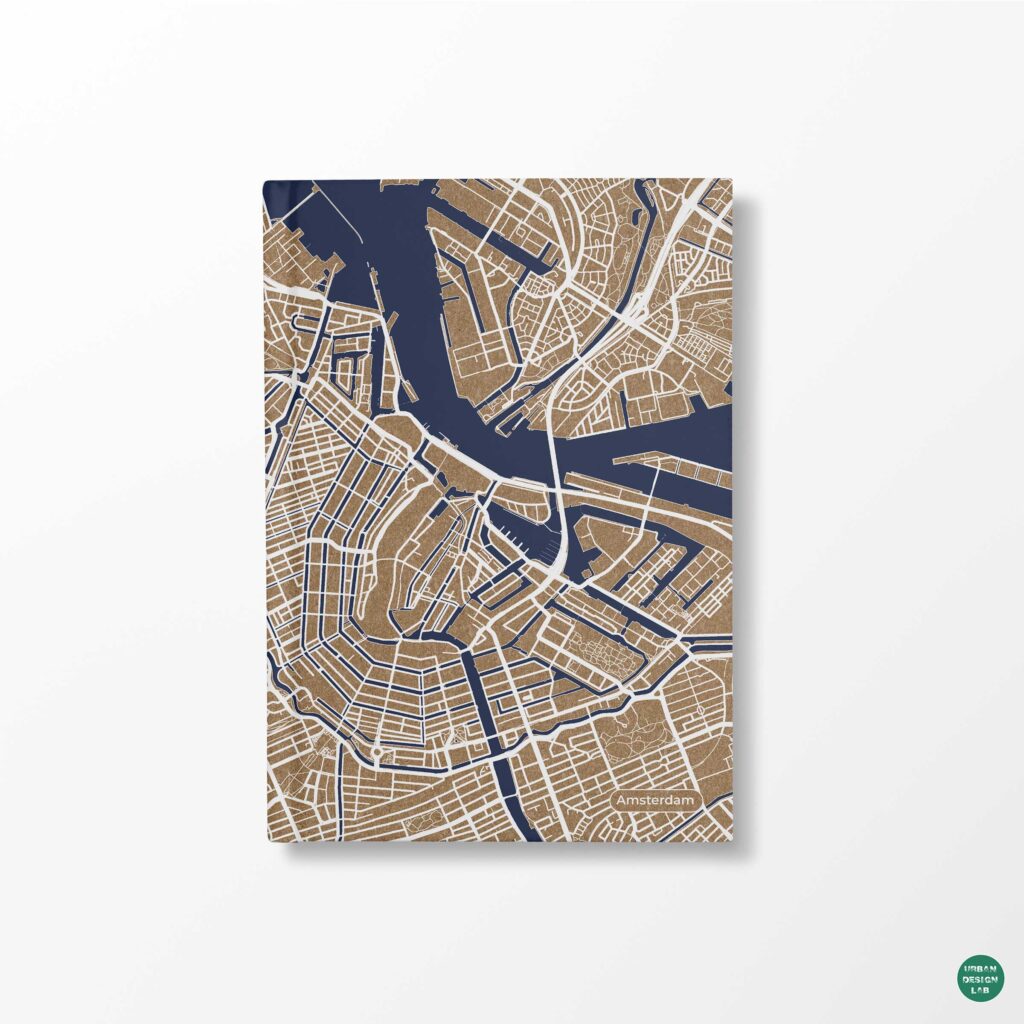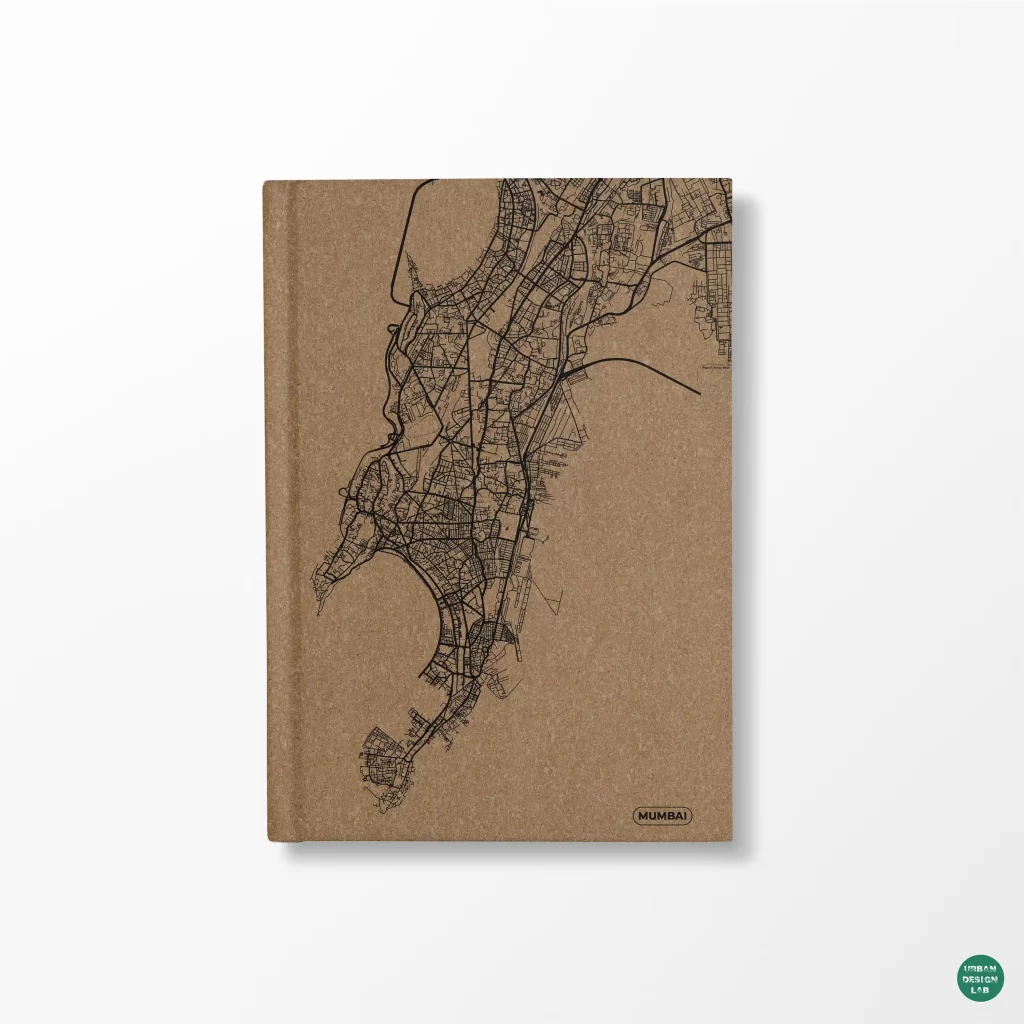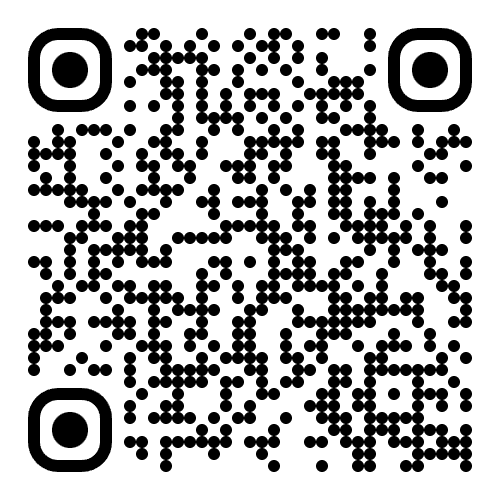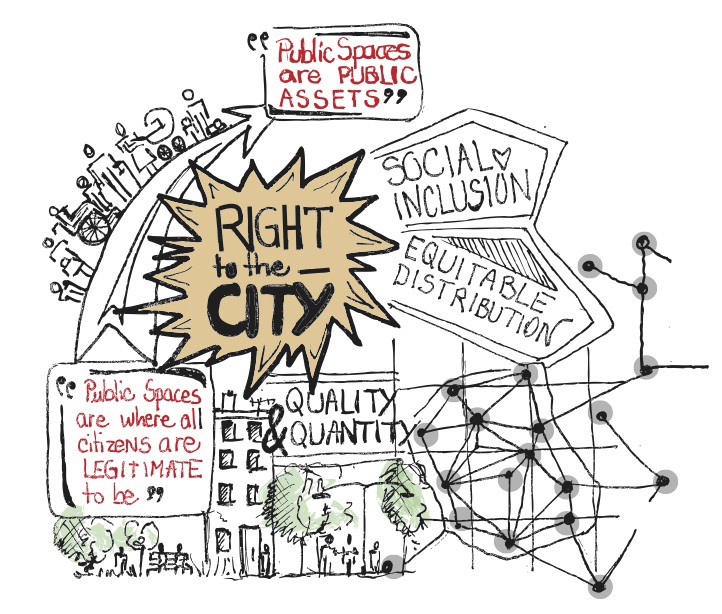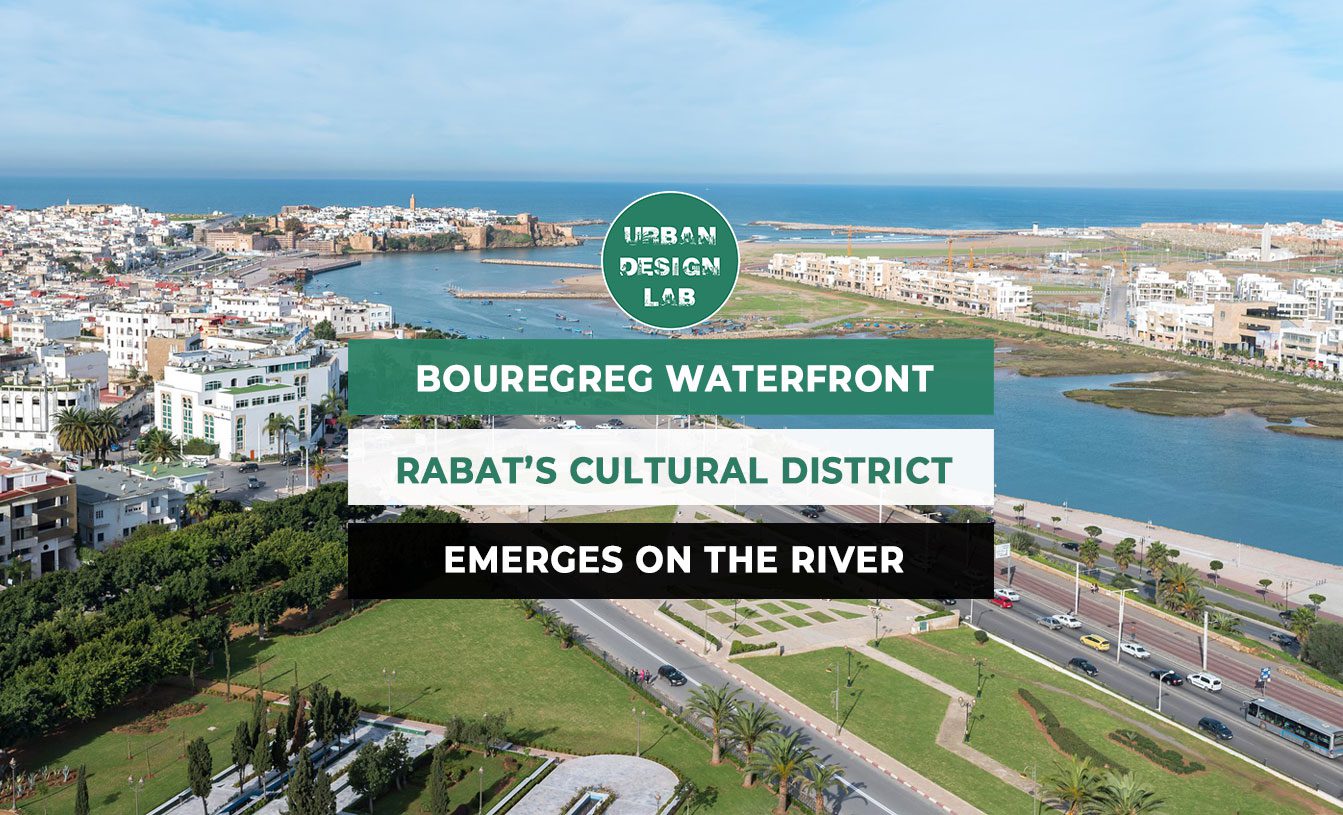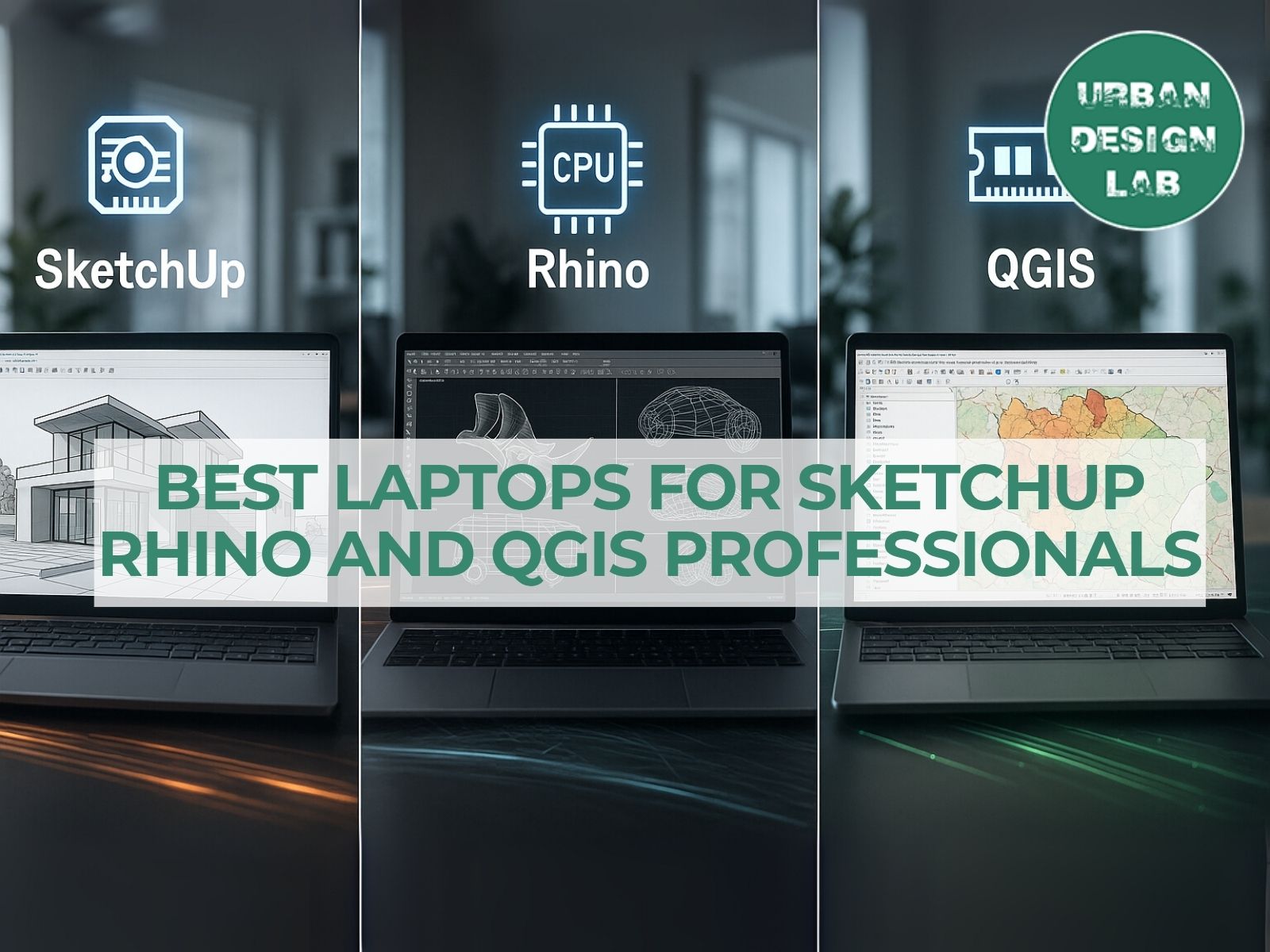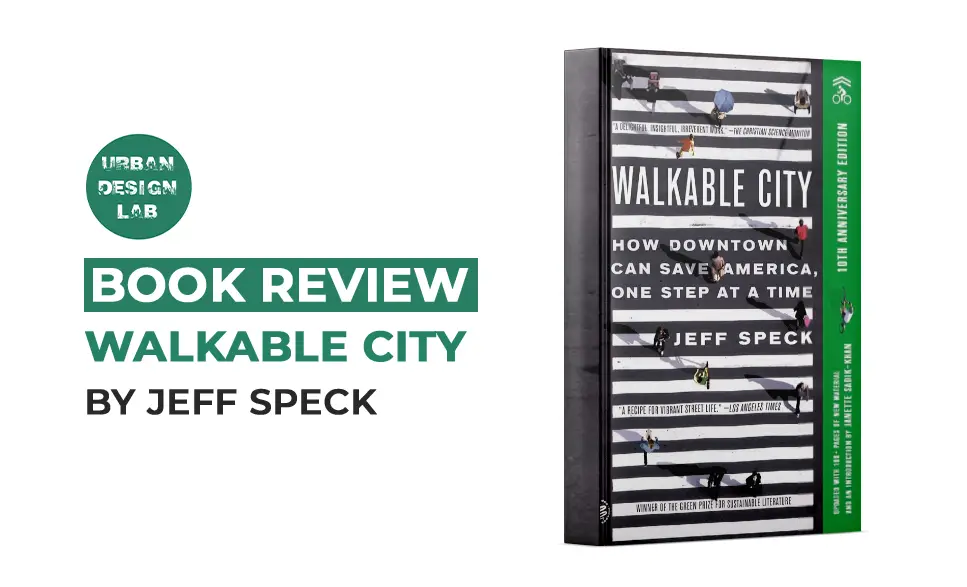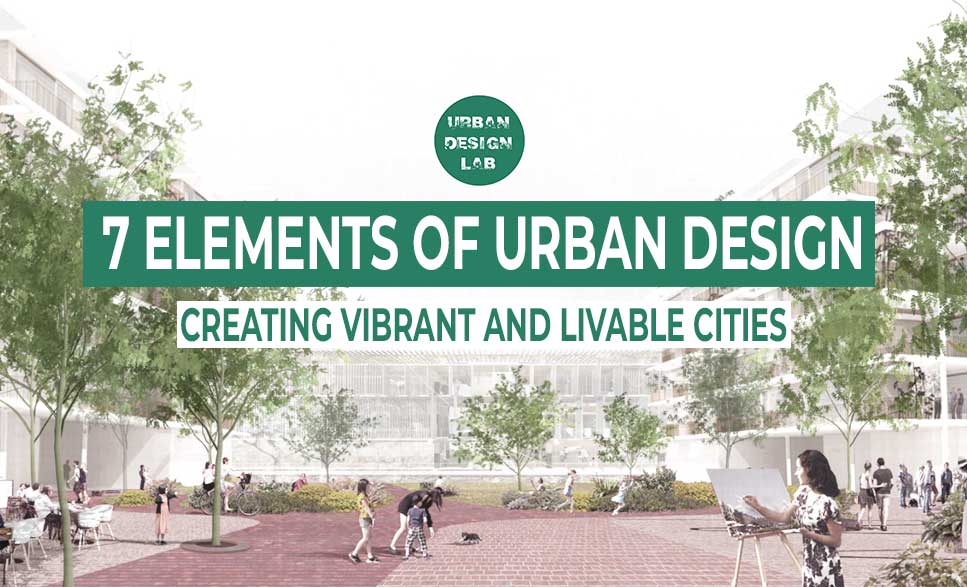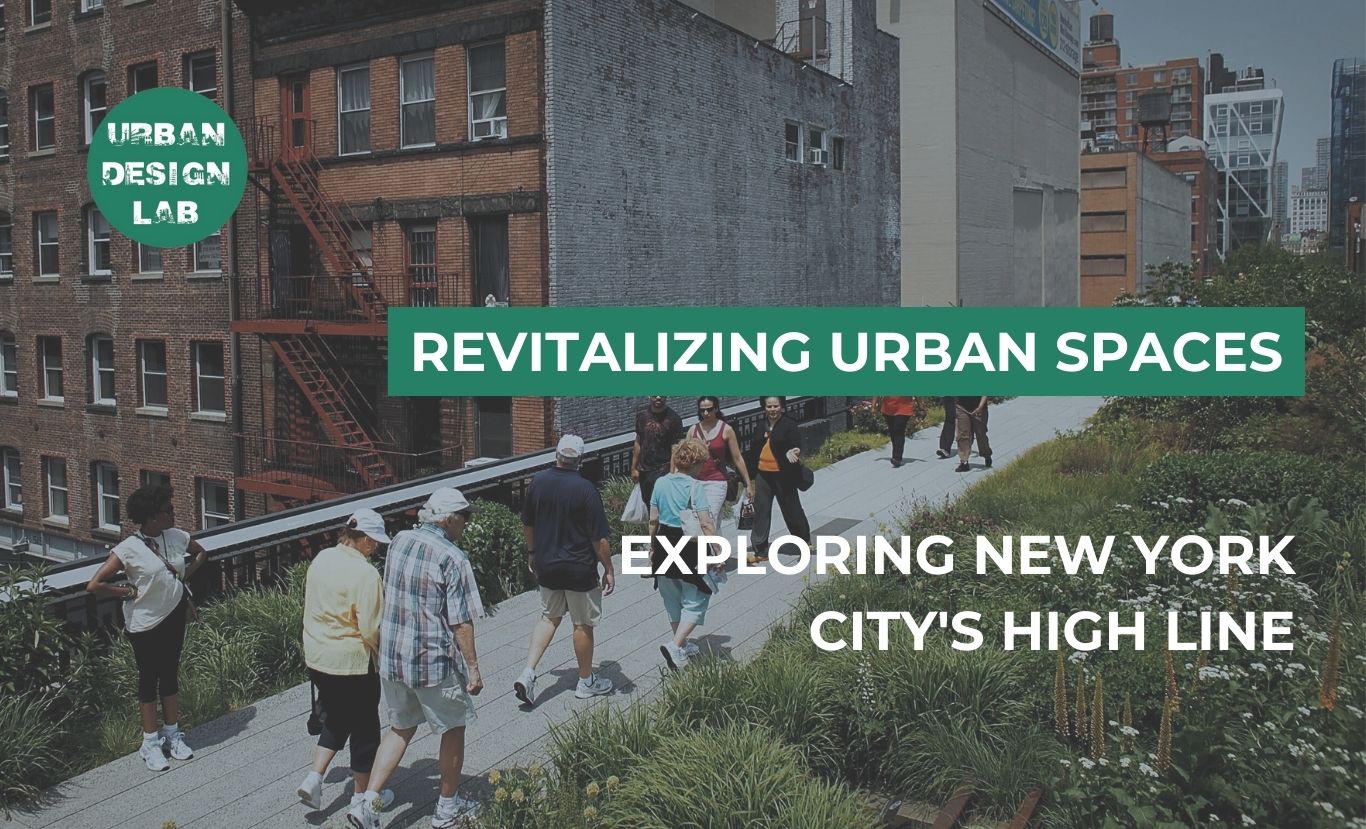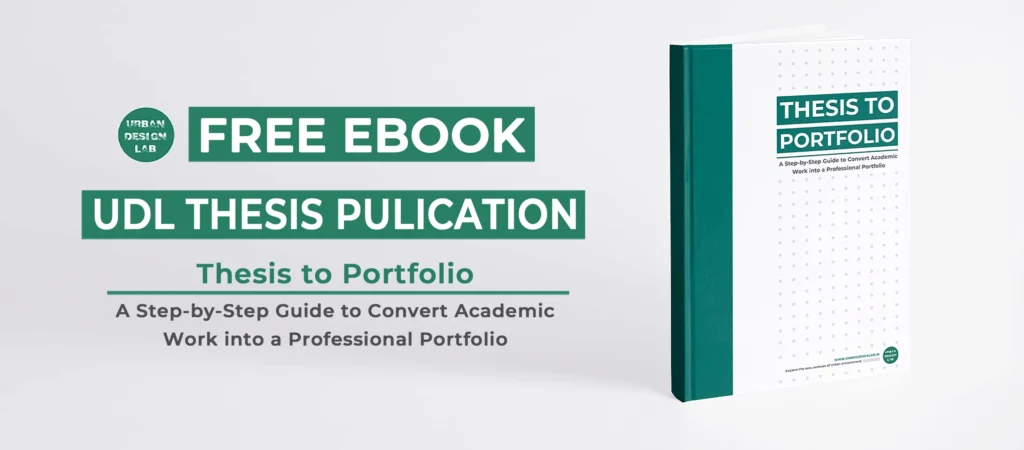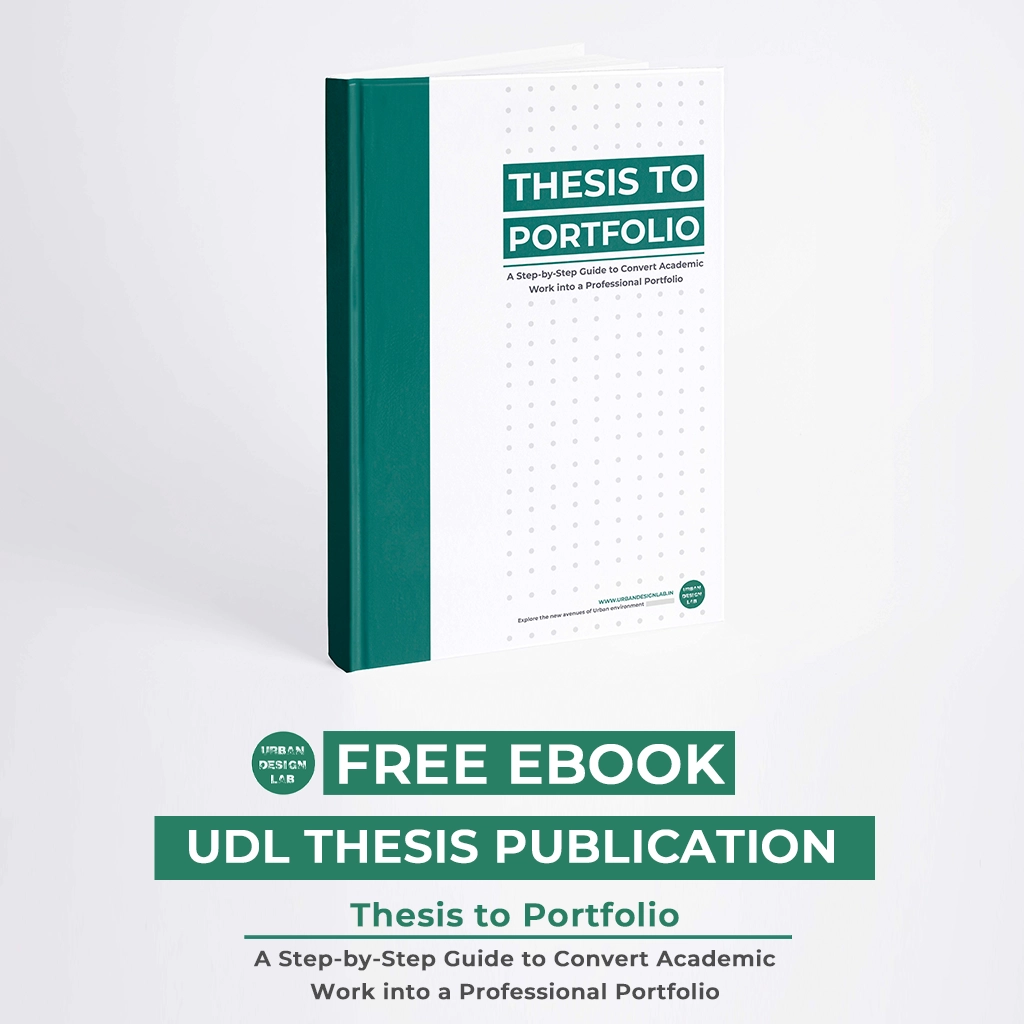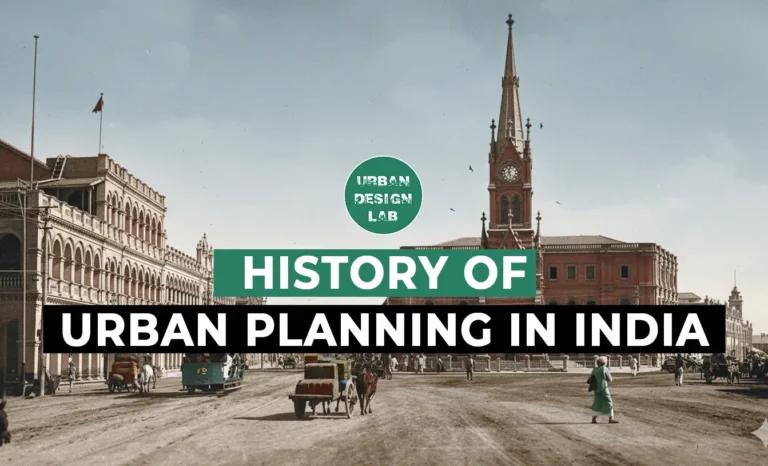
Photoshop Shortcuts for Architects
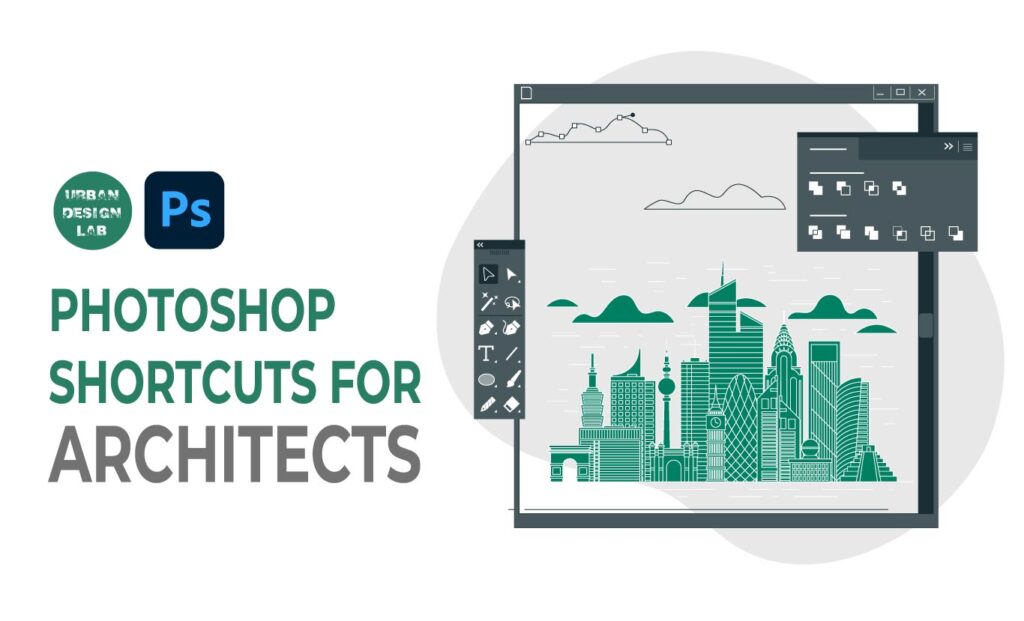
Introduction to Photoshop for Architects
Adobe Photoshop, a tool initially designed for photographers, has transcended its original purpose and become a cornerstone in the architectural visualization and design process. Its ability to manipulate and enhance images makes it an indispensable asset for architects. From minor tweaks to renderings to the creation of entirely new visuals, Photoshop offers a vast array of capabilities. It allows for the enhancement of line work, giving depth and realism to architectural drawings, and provides tools for editing photographs of built projects to better convey their real-world appearance.
Architects utilize Photoshop not just for its ability to improve the aesthetics of their designs but also to communicate complex ideas more effectively. By adjusting lighting, texture, and context, architects can simulate how buildings will look in their intended environments. This visualization is crucial in both client presentations and competitions, where the clarity and attractiveness of an image can be decisive.
Moreover, Photoshop’s efficiency is significantly amplified through the use of shortcuts. These shortcuts enable architects to streamline their workflow, reducing the time spent on repetitive tasks and allowing more time for the creative aspects of design. With a vast and customizable set of keyboard shortcuts, architects can tailor the software to fit their unique workflow, making repetitive tasks quicker and more intuitive.
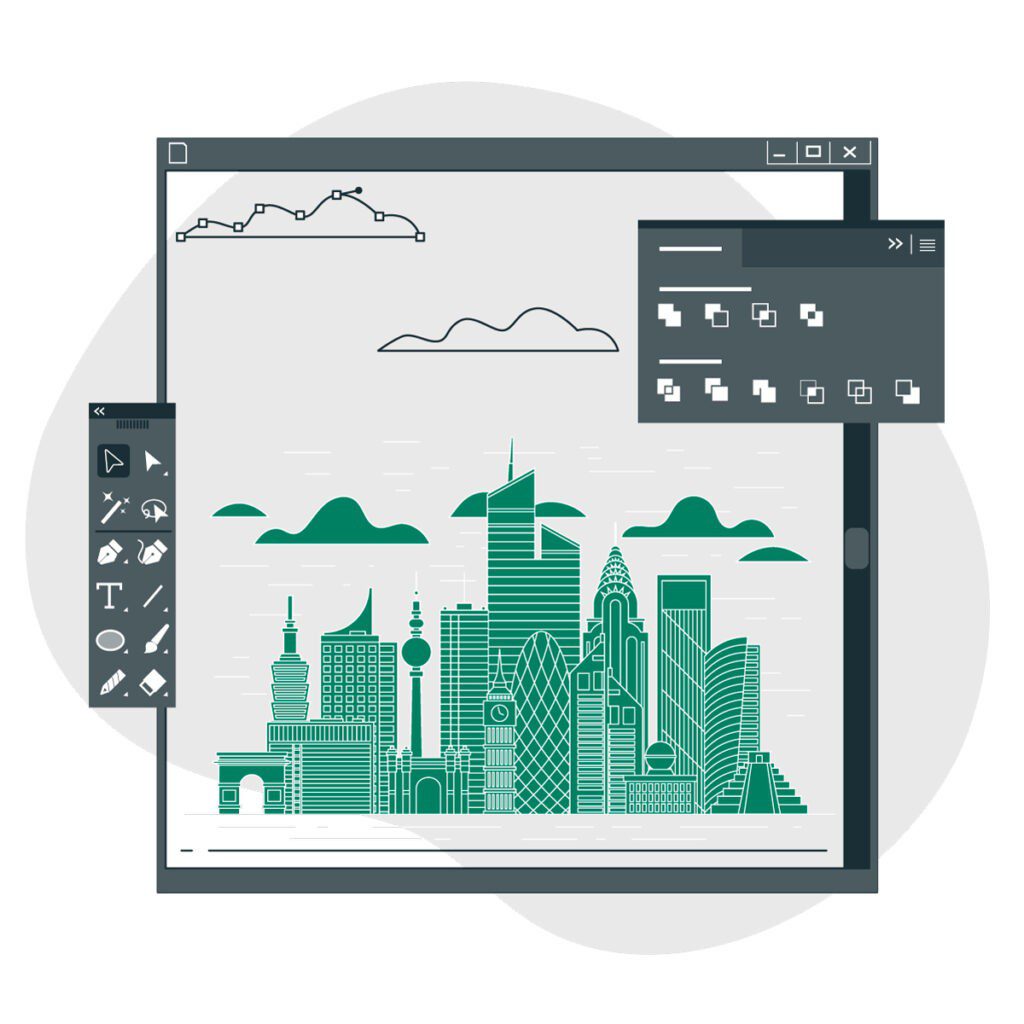
Basic Photoshop Shortcuts
Photoshop’s efficiency and ease of use are greatly enhanced by familiarizing oneself with its keyboard shortcuts. Some of the most fundamental and frequently used shortcuts are:
Zooming:
- For Mac: Command (Cmd) + Plus (+) or Minus (-)
- For Windows: Control (Ctrl) + Plus (+) or Minus (-)
This allows for quick zooming in and out of the canvas.
Panning:
- Hold the Spacebar and drag the mouse.
- This shortcut is crucial for navigating around the canvas, especially when zoomed in.
Undoing:
- For Mac: Command (Cmd) + Z
- For Windows: Control (Ctrl) + Z
Quickly undo the last action, a fundamental feature for rectifying mistakes.
Redoing:
- For Mac: Command (Cmd) + Shift + Z
- For Windows: Control (Ctrl) + Shift + Z
This allows you to redo actions that have been undone.
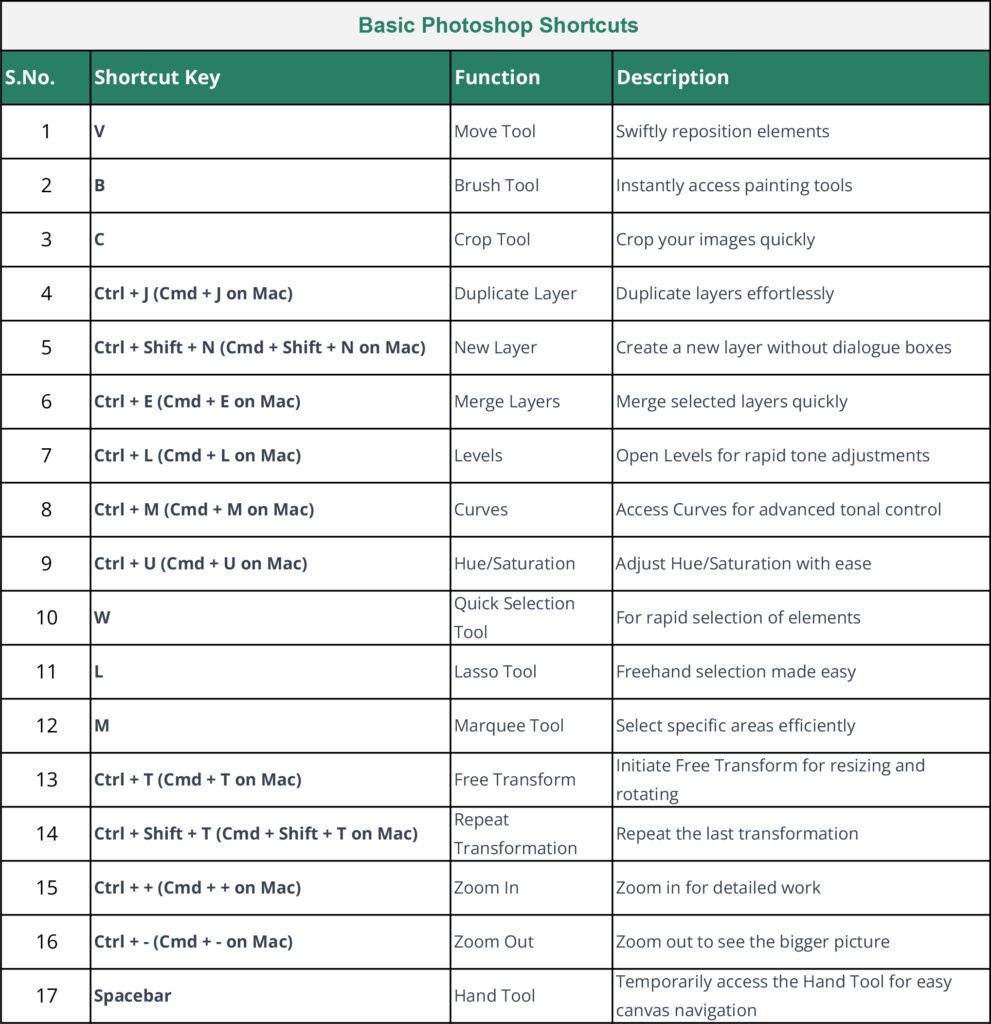
Layer Management Shortcuts
Efficient layer management is crucial in Photoshop, especially for architectural work where multiple layers are common. Some essential layer management shortcuts include:
Creating a New Layer:
- For Mac: Command (Cmd) + Shift + N
- For Windows: Control (Ctrl) + Shift + N
This creates a new layer without navigating through the menu.
Hiding/Showing Layers:
- For Mac: Command (Cmd) +
- For Windows: Control (Ctrl) +
Quickly toggle the visibility of the selected layers.
Merging Layers:
- For Mac: Command (Cmd) + E
- For Windows: Control (Ctrl) + E
This merges selected layers into one, simplifying the layer structure.
Organizing Layers into Groups:
- For Mac: Command (Cmd) + G
- For Windows: Control (Ctrl) + G
Grouping layers helps in organizing and managing complex layer structures.
Merging a Copy of All Visible Layers into Target Layer:
- For Mac: Command + Shift + Option + E
- For Windows: Control + Shift + Alt + E
This is useful for creating a composite snapshot of all visible layers while keeping the original layers intact.
Selection Tools Shortcuts
In Photoshop, especially for architectural editing, the ability to select specific areas or elements quickly and accurately is essential. Key selection tools and their shortcuts include:
Marquee Tool:
Shortcut: M
This tool is used for creating rectangular, elliptical, single row, and single column selections.
Lasso Tool:
Shortcut: L
It allows for free-form and polygonal selections, as well as the magnetic lasso which clings to edges of contrasting elements in your image.
Magic Wand Tool:
Shortcut: W
This tool is ideal for selecting areas with similar colors or tones with a single click.
UDL Photoshop Masterclass
Decipher the secrets of Mapping and 3D Visualisation
Transformation and Adjustment Shortcuts
In Photoshop, especially in architectural projects, being able to quickly transform and adjust elements is crucial. Some essential shortcuts for these tasks include:
Scaling and Rotating:
Shortcut: Cmd/Ctrl + T
This initiates the Free Transform tool, allowing you to scale and rotate the selected layer or element.
Applying Brightness and Contrast Adjustment:
Shortcut for Brightness/Contrast: Cmd/Ctrl + M
This opens the Curves adjustment dialog, which can be used to modify the brightness and contrast of the image.
Additional Useful Shortcuts:
Open Color Balance: Cmd/Ctrl + B
Open Levels: Cmd/Ctrl + L
These shortcuts allow for quick access to color balance and levels adjustments, providing more control over the color and tonal range of the image.
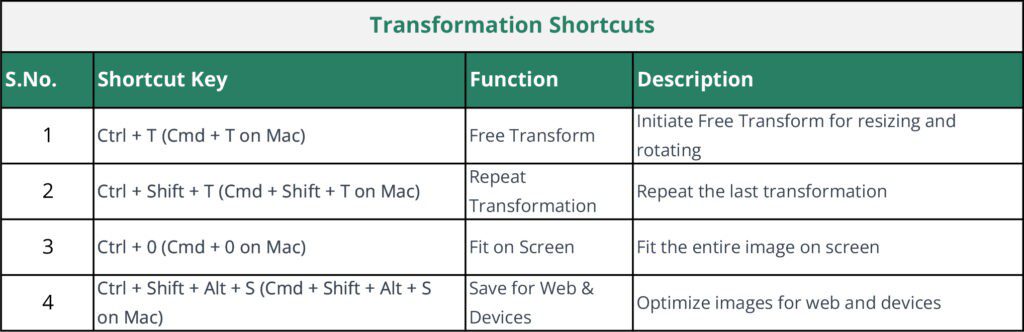
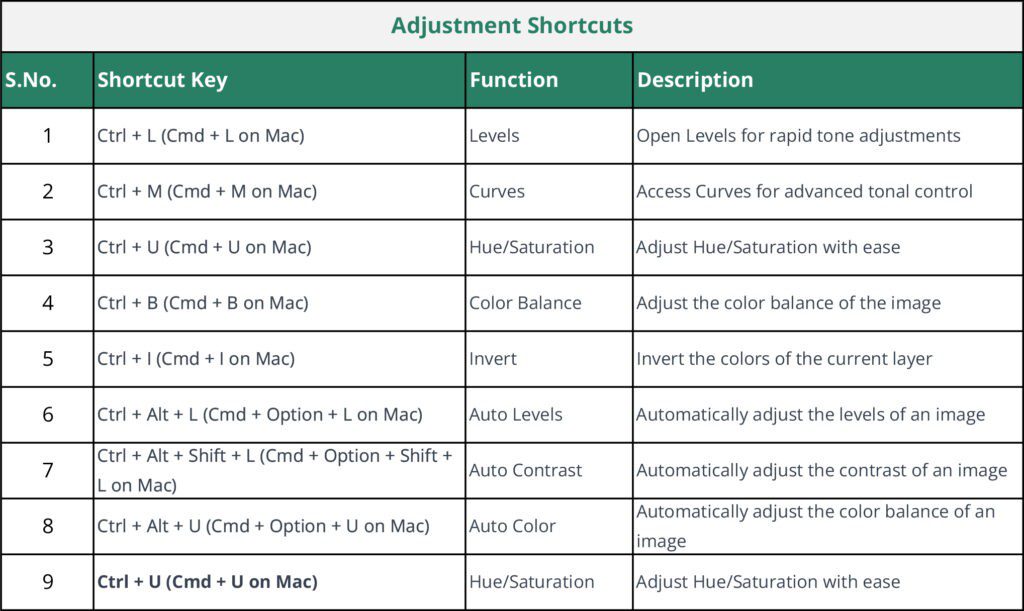
Brush and Painting Shortcuts
Efficient use of brush and painting tools in Photoshop can greatly enhance the detailing and texturing process in architectural renderings. Here are some key shortcuts:
Adjusting Brush Size:
- Increase brush size: Press the Right Bracket key ( ] ).
- Decrease brush size: Press the Left Bracket key ( [ ).
This allows for quick size adjustments while painting or texturing.
Changing Brush Hardness:
- Increase hardness: Shift + Right Bracket ( ] ).
- Decrease hardness: Shift + Left Bracket ( [ ).
Adjusting the brush hardness is essential for varying the texture and edge softness
Display Fill Dialog Box:
- For Mac: Shift + Delete
- For Windows: Shift + Backspace
This shortcut opens the fill dialog box for the selected layer or selection.
Lock/Unlock Transparent Pixels:
- Shortcut: / (Forward Slash)
This is used to toggle the locking of transparent pixels on a layer.
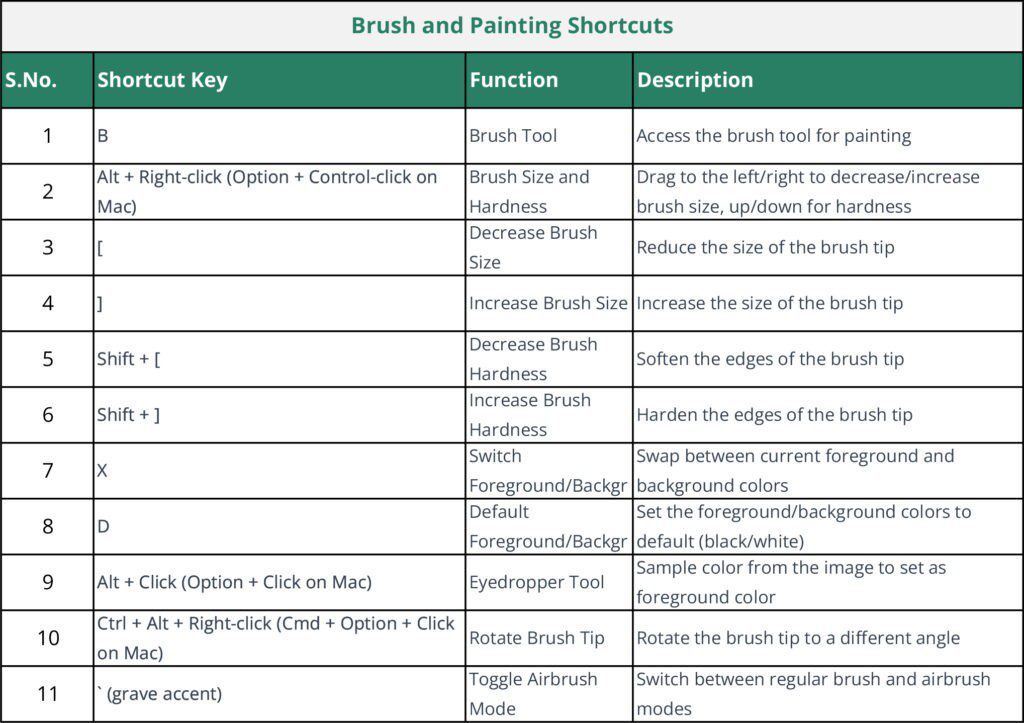
Advanced Techniques
Photoshop provides advanced users with powerful tools like actions, batch processing, and automation, which are invaluable for handling repetitive tasks in complex projects:
- Actions: Actions in Photoshop allow you to record a sequence of steps to perform a particular task. Once recorded, these actions can be played back on different files, ensuring consistency and saving a considerable amount of time.
- Batch Processing: Batch processing is used to apply actions to a series of files. It’s especially useful for tasks like resizing a group of images, applying watermarks, or making color adjustments across multiple files. To use batch processing, go to File > Automate > Batch in Photoshop.
- Automation: Automation in Photoshop extends beyond actions and batch processing. It includes scripting and the use of the Script Event Manager, which triggers actions based on certain events within Photoshop. This level of automation allows for more complex and conditional sequences of tasks, further enhancing productivity and efficiency.
Customizing Shortcuts
Adobe Photoshop offers a highly customizable interface, including the ability to tailor keyboard shortcuts to suit individual needs, especially useful for architects and designers. This feature enhances efficiency in several ways:
- Streamlining Workflows: By customizing shortcuts, architects can align Photoshop’s interface with their specific project needs and workflows. This can significantly speed up repetitive tasks.
- Ease of Access: Tailored shortcuts provide quicker access to frequently used tools and functions, reducing the time spent navigating menus.
- Personalization for Efficiency: Each architect has unique preferences and requirements. Customizing shortcuts allows them to personalize the software according to their most common tasks, thereby increasing overall efficiency.
- How to Customize: To customize shortcuts in Photoshop, navigate to Edit > Keyboard Shortcuts.
Users can modify existing shortcuts, add new ones, and create their own set of shortcuts that can be saved and even transferred to another workstation.
Conclusion
Mastering shortcuts in Photoshop is crucial for architects. It not only improves efficiency but also enhances the quality of architectural projects. Continuous learning and practice are key to staying proficient in this ever-evolving software.
UDL Photoshop Masterclass
Decipher the secrets of Mapping and 3D Visualisation

Urban Design Lab
About the Author
This is the admin account of Urban Design Lab. This account publishes articles written by team members, contributions from guest writers, and other occasional submissions. Please feel free to contact us if you have any questions or comments.
Lorem ipsum dolor sit amet, consectetur adipiscing elit. Ut elit tellus, luctus nec ullamcorper mattis, pulvinar dapibus leo.
Related articles
UDL Illustrator
Masterclass
Visualizing Urban and Architecture Diagrams
Session Dates
15th-16th November 2025
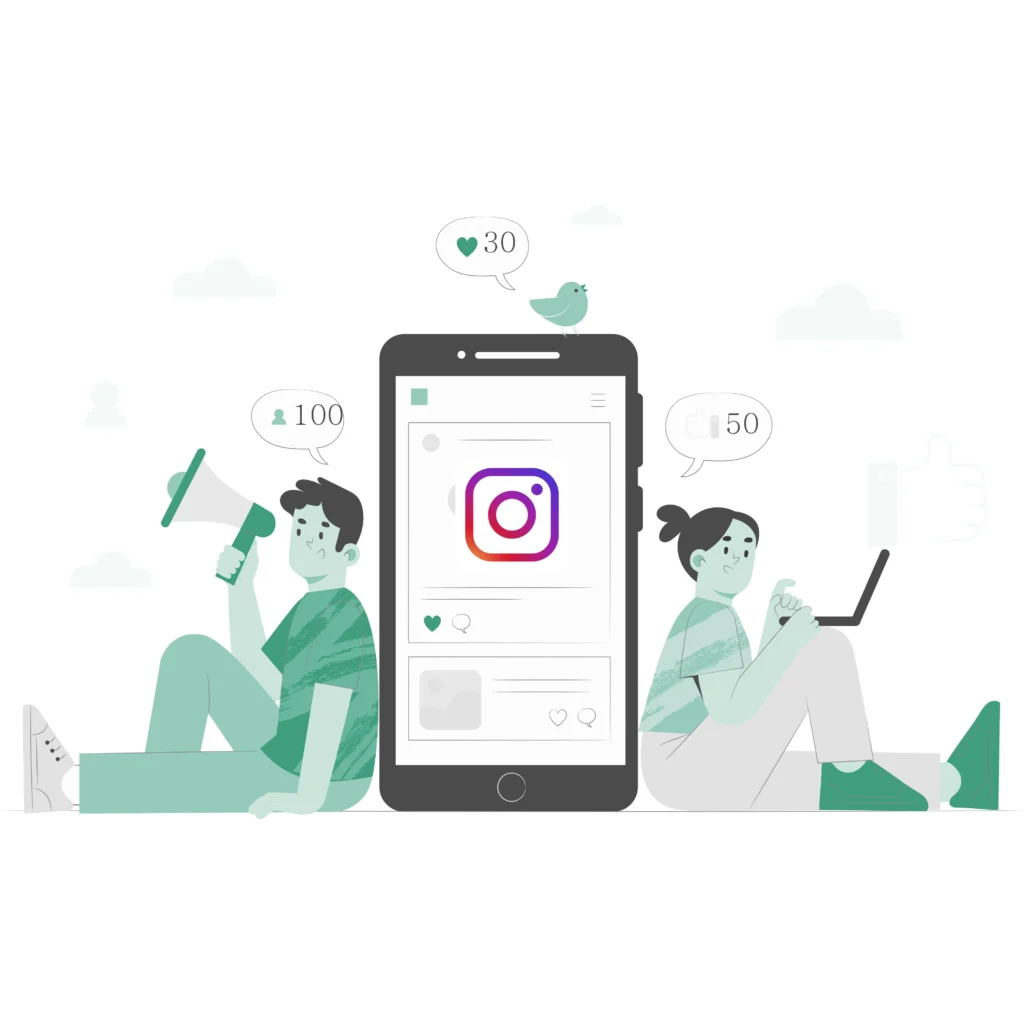
Urban Design Lab
Be the part of our Network
Stay updated on workshops, design tools, and calls for collaboration
Curating the best graduate thesis project globally!
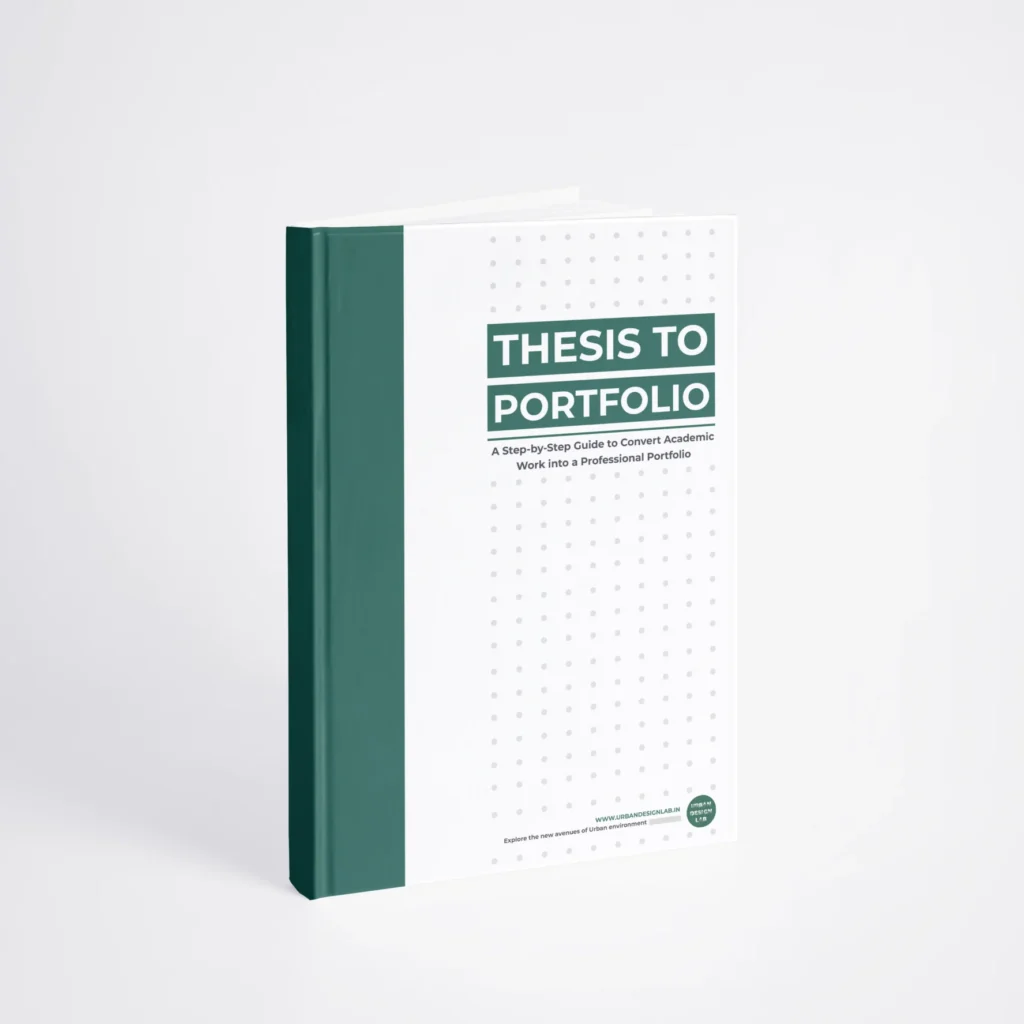
Free E-Book
From thesis to Portfolio
A Guide to Convert Academic Work into a Professional Portfolio”
Recent Posts
- Article Posted:
- Article Posted:
- Article Posted:
- Article Posted:
- Article Posted:
- Article Posted:
- Article Posted:
- Article Posted:
- Article Posted:
- Article Posted:
- Article Posted:
- Article Posted:
- Article Posted:
Sign up for our Newsletter
“Let’s explore the new avenues of Urban environment together “